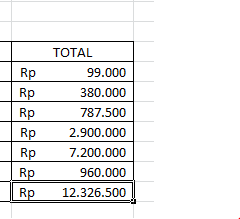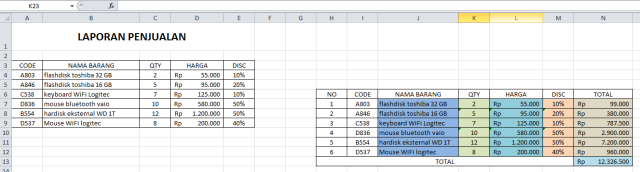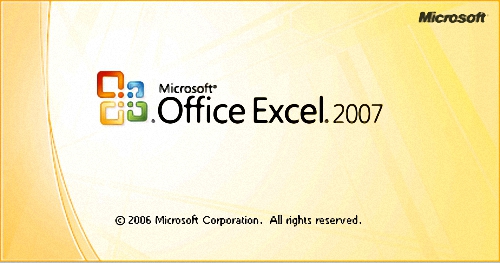REXI AKBAR ID – Pivot Table merupakan sebuah tools pada aplikasi ms.excel yang digunakan untuk meringkas, menganalisis, serta mengeksplorasi data untuk disajikan menjadi sebuah laporan dalam bentuk tabel-tabel.
Fungsi pivot table ini adalah bertujuan agar sebuah data dapat disajikan secara ringkas berdasarkan parameter-parameter yang diberikan sesuai dengan kebutuhan data.
Dengan menggunakan pivot table diharapkan mempercepat analisa suatu data untuk mengambil suatu keputusan.
Perhatikan contoh cara mengakses Menu Pivot dalam MS.Excel berikut:
- Buka halaman ms.excel dengan cara mengklik langsung ikon ms.excel yang telah tersedia pada PC anda seperti pada gambar berikut :

Atau dengan cara mencari melalui menu search/pencarian à search/ klik all program -> microsoft office -> microsoft excel -> double klik/ enter. seperti pada gambar berikut :
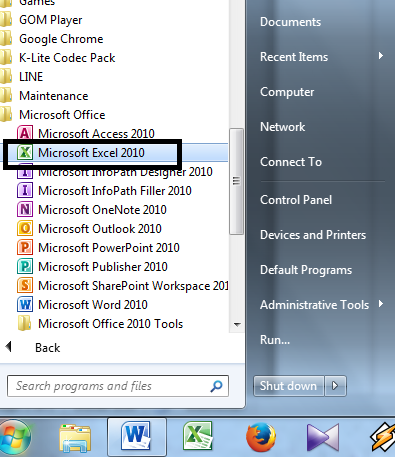
- Buatlah tabel referensi. Tabel referensi merupakan tabel yang berisi daftar atau data yang akan dijadikan sebagai acuan ketika kita akan mengisi tabel invoice ataupun ketika kita akan menginput data hasil transaksi (disebut sebagai tabel transaksi apabila data yang dibuat adalah data penjualan produk). Lihat gambar :
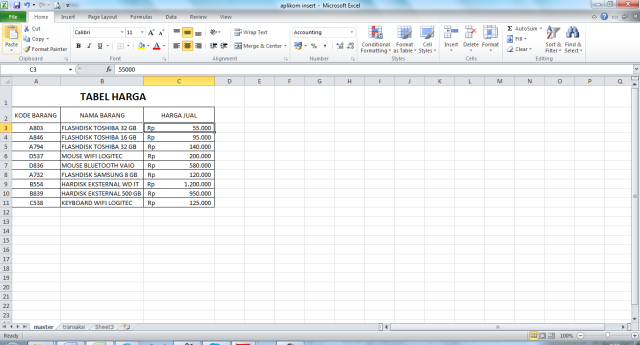 Gambar 2.1 merupakan contoh tabel referensi yang berada pada sheet 1
Gambar 2.1 merupakan contoh tabel referensi yang berada pada sheet 1
- Buatlah tabel lain pada sheet yang lain. Apabila tabel referensi berada pada sheet 1, maka tabel ini dapat dibuat pada sheet 2. Ini merupakan tabel yang akan dijadikan sebagai tempat untuk memasukan data hasil dari transaksi dari tabel referensi.
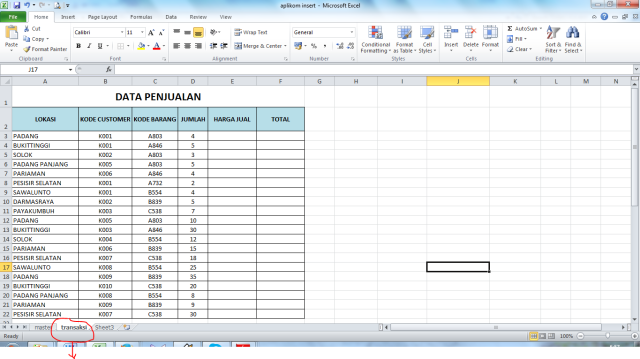 Gambar 3.1. tabel transaksi yang berada pada sheet 2
Gambar 3.1. tabel transaksi yang berada pada sheet 2
Dari gambar diatas, untuk mengisi tabel Harga Jual gunakan formula. Karena kita akan mengisinya sesuai dengan tabel referensi dan tanpa harus mengetik ulang. Rumus yang digunakana adalah :
![]()
Gambar 3.2 rumus untuk mengisi kolom harga jual
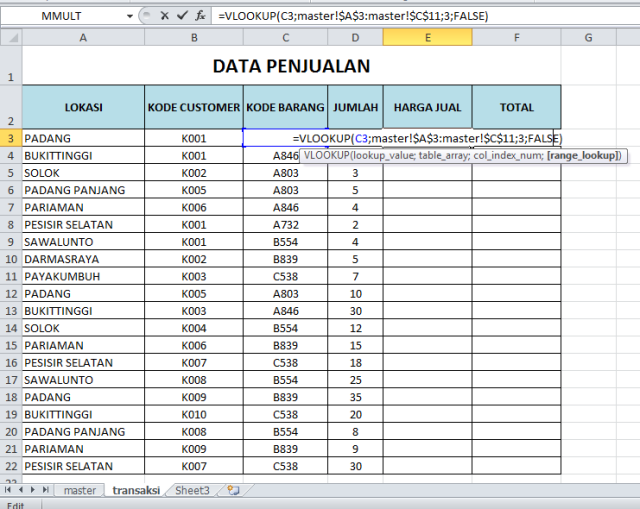
Gambar 3.3 contoh penggunaan rumus
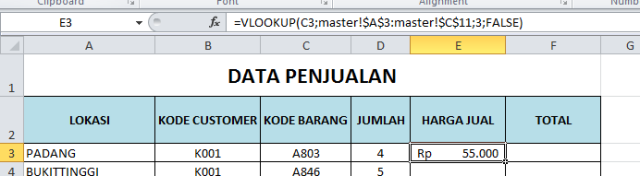
Gambar 3.4 hasil dari penggunaan rumus
- Karena kolom total merupakan perkalian dari jumlah permintaan dengan hara jual per unit, maka untuk mengisi kolom Total tersebut, digunakan rumus perkalian antara kolom jumlah dengan kolom harga jual.
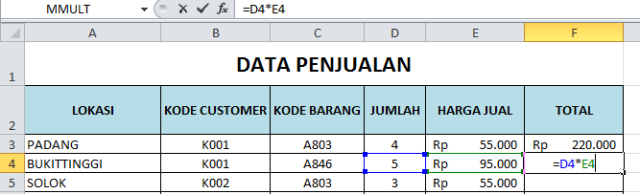
Gambar 4.1 cara mengisi kolom total
- Untuk melakukan pivot, letakan kursor ditempat lain, dimana posisi tersebut akan menentukan letak pivot table yang akan di masukan.
- Klik insert :

- Pilih menu pivot table :

- Maka akan muncul menu Create Pivot table. Pada menu tersebut, isi menu Table/Range dengan cara mengklik ikon pointer yang berada disebelah kanan.
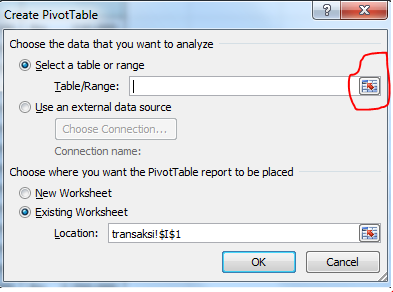
Gambar 5.3.1 tampilan menu Pivot Table
- Maka menu tersebut akan berubah bentuk menjadi :

Gambar 5.4.1 tampilan ketika akan memasukan formula
- Blok tabel transaksi mulai dari kolom judul untuk Lokasi sampai dengan hasil akhir pada kolom Total, maka akan muncul formula (Lihat gambar dibawah ini) :
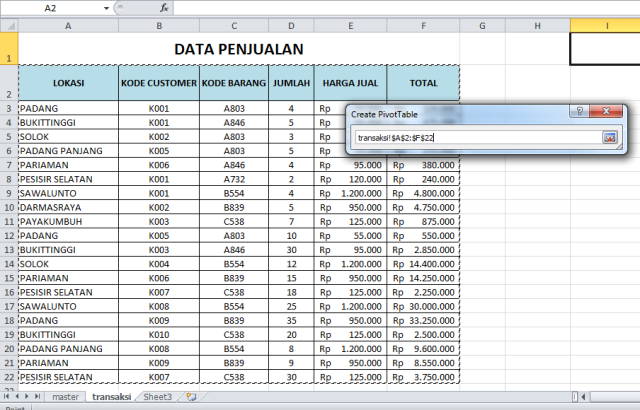
Gambar 5.5.1 proses untuk mengisi pilihan Table/Range dengan cara memblok table transaksi
- Setelah formulanya dimasukan, kemudian tekan kembali ikon yang berada dikanan tersebut, maka menu Create Pivot Table akan kembali muncul beserta dengan formula yang telah dimasukan tadi kemudian klik OK:
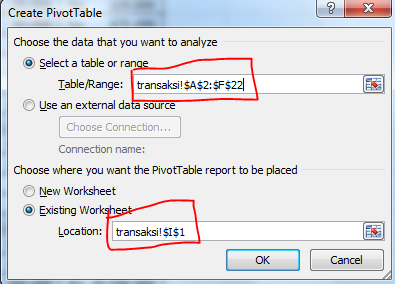
Gambar 5.6.1 tampilan setelah mengisi pilihan Table/Range
- Selanjutnya lembar kerja akan menampilkan hasil dari pivot table yang telah dimasukan sebelumnya :
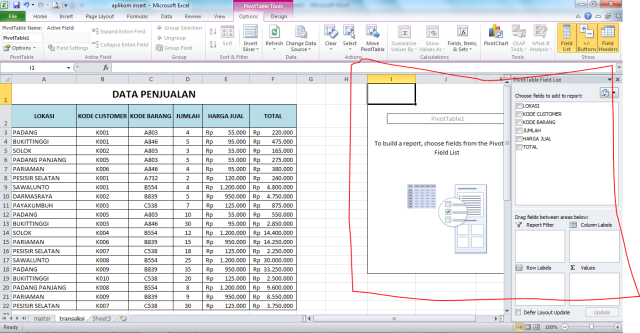
Gambar 5.7.1 tampilan lembar kerja setelah insert Pivot Table
- Pilih kolom apa saja yang ingin ditampilkan kembali, dengan cara memberi tanda ceklist pada menu Pivot Table Field List. Misalkan kolom yang akan ditampilkan adalah kolom lokasi dan kolom total, maka pilihan tersebutlah yang diberi tanda ceklist :
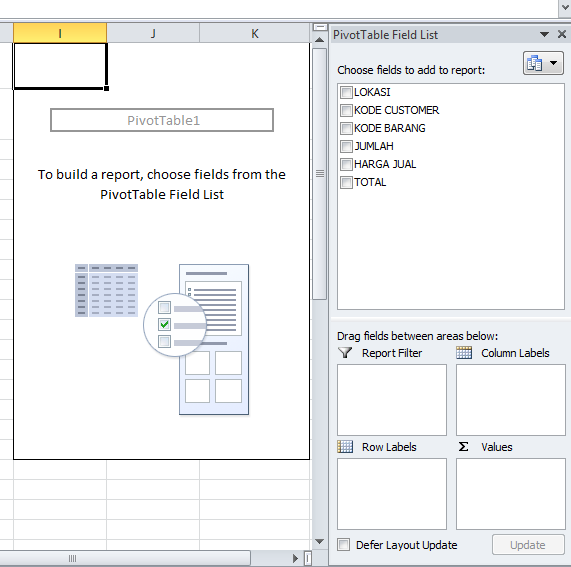
Gambar 5.8.1 tampilan menu Pivot Table Field List
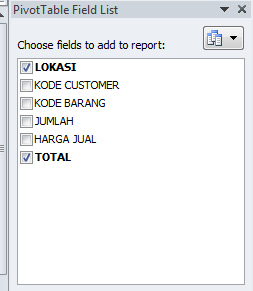
Gambar 5.8.2 pemberian ceklist pada kolom yang akan ditampilkan
- Maka selanjutnya lembar kerja akan menampilkan pilihanyang telah ditentukan sebelumnya. Begitupun untuk selanjutnya, apabila ingiin menampilkan kolom lain, maka berikan ceklist untuk kolom yang ingin ditampilkan tersebut pada menu Pivot Tabel Field List :
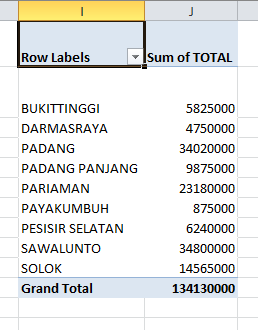
Gambar 5.9.1 output data yang ingin ditampilkan
- Setelah mengikuti langkah-langkah tersebut, maka secara keseluruhan lembar kerja akan menampilkan hasilnya seperti pada gambar berikut :
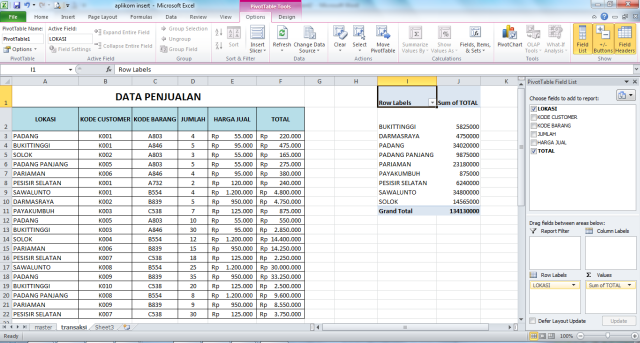
Gambar 5.10.1 hasil akhir
Terimakasih telah menggunakan blog saya -Rexi Akbar-

 (Urutkan A sampai Z).
(Urutkan A sampai Z). (Urutkan Z ke A).
(Urutkan Z ke A).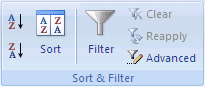








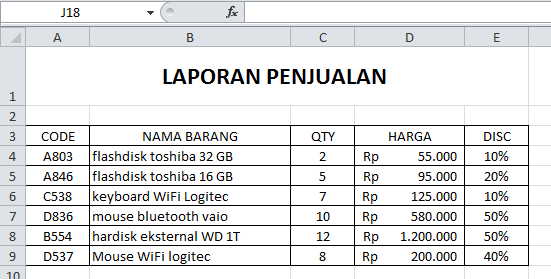
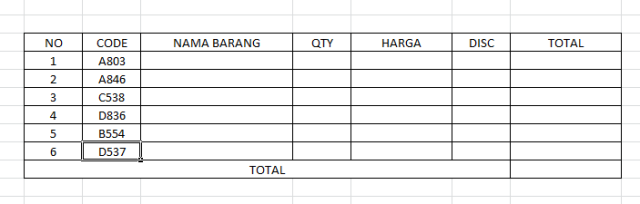
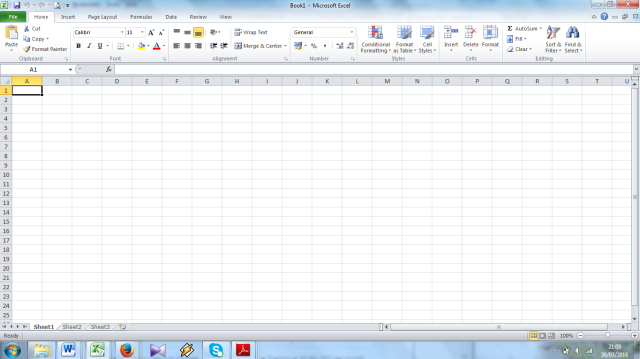
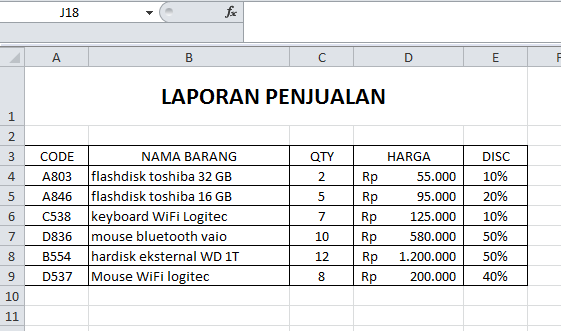
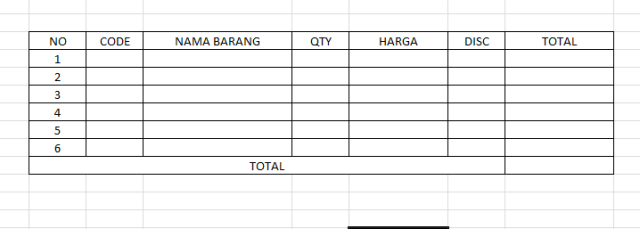
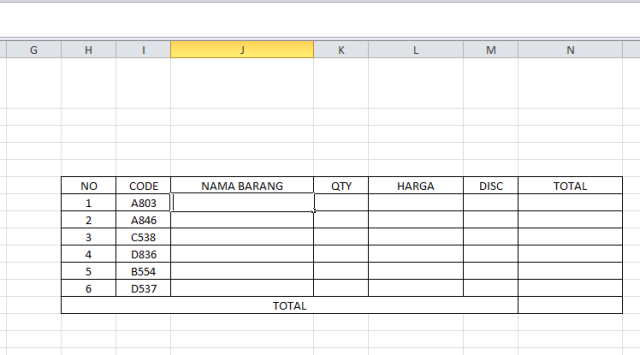
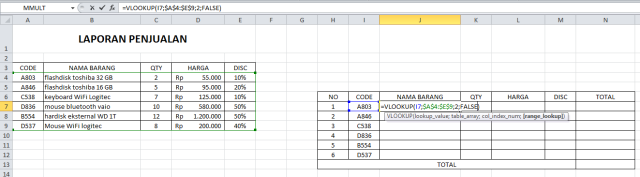
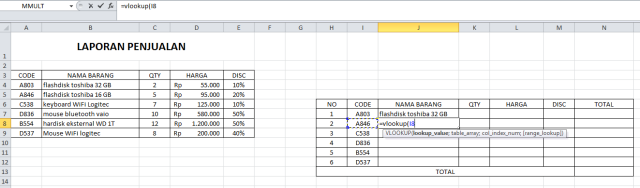 Gambar 6.1 contoh memasukan data nama barang
Gambar 6.1 contoh memasukan data nama barang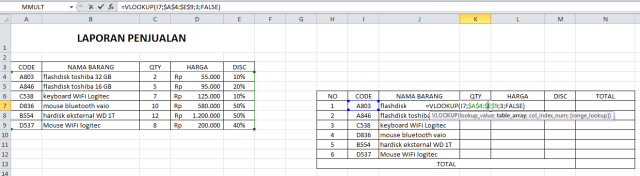 Gambar 6.2 contoh memasukan data jumlah barang (QTY)
Gambar 6.2 contoh memasukan data jumlah barang (QTY)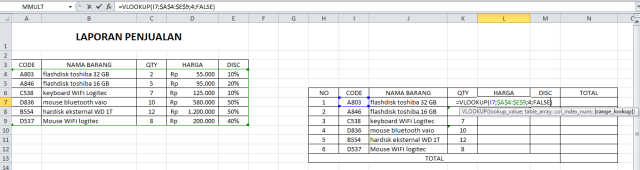 Gambar 6.3 contoh memasukan data harga barang
Gambar 6.3 contoh memasukan data harga barang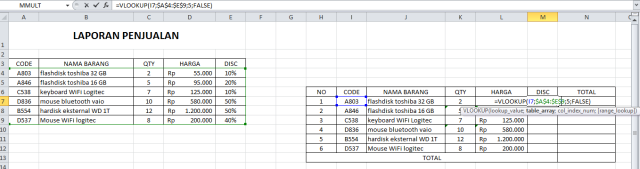 Gambar 6.4 contoh memasukan data diskon
Gambar 6.4 contoh memasukan data diskon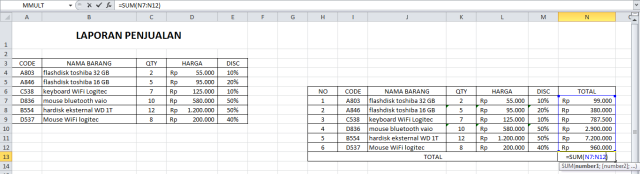 Gambar 8.1 contoh pengunaan rumus penjumlahan
Gambar 8.1 contoh pengunaan rumus penjumlahan